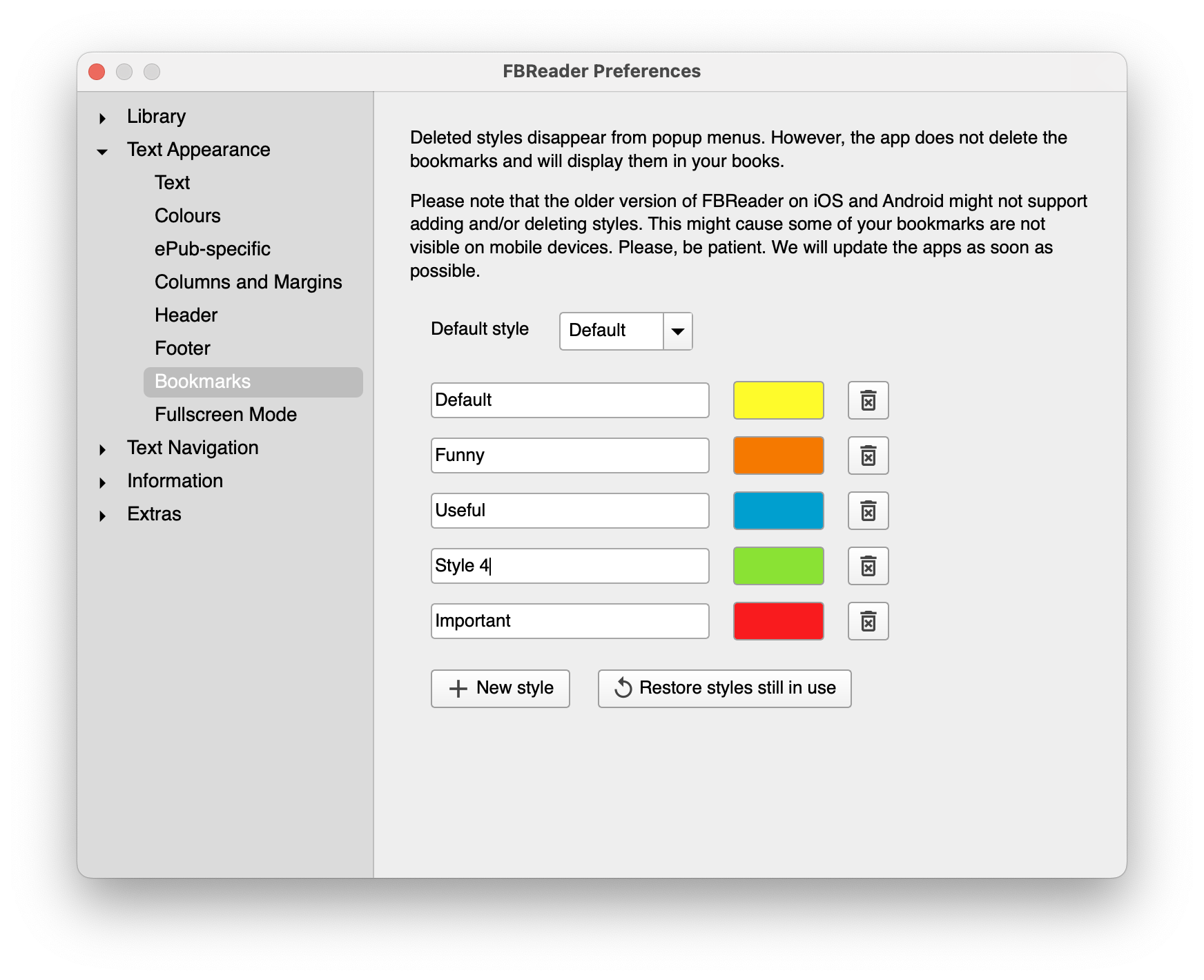F.A.Q.
How to get help
First, please check the F.A.Q. It only takes a few minutes, and you have a chance to resolve the issue quickly.
If you are sure you need to ask your question, please chat with us via our Telegram Group. That is the primary and most quick way to get online support. Please, be polite. The chat is public.
And by the way, you also can search in the group for recent questions and answers.
Paid versions of FBReader
Common questions
FBReader for Windows/Mac/Linux is free. For Android and iOS, we suggest both free and paid versions. Free versions have some limitations that depend on the platform. The paid version on Android is a separate application named FBReader Premium. On iOS, FBReader is upgradable to the full version via in-app purchase.
FBReader Premium for Android
On the Google Play store and Huawei App Gallery. Please note that Google Play purchase is only valid on devices with Google Services, and the same works for Huawei. Please read the Purchase Terms for details.
You do your purchase on Google Play (or Huawei AppGallery), and we have no additional information about the purchase. We cannot even check if the account purchased the Premium or not. The Play users can review their purchase history on the Google site.
There is no way to move a purchase to another account, sorry. However, you can share purchases from one account to another using Google Play Family Library.
We are sorry that you are not satisfied with the app. The answer depends on the marketplace you used for the purchase.
Google Play. You can refund via the Google Play site. Please read their support page. You can also send a request to support@fbreader.org. We do the refund for a purchase made up to 30 days before the request date. Please send us your purchase id (a string like GPA.123-456-78910). To find it, look at your purchase history. Our support is not 24/7, so please be patient.
Please note that if you make a refund, it can take some hours (or even days) until the money reaches your card/bank/etc. The time depends on your bank, not on Google or us.
AppGallery. We have bad news for you. We have no access to the list of purchases in Huawei AppGallery. And as far as we understand, their refund policy is very strong, and from a practical point of view, you cannot get your money back.
Full (paid) version for iOS
The purchase of the full version
- Removes the limit of ten books in the library
- Unlocks network translators (Google and DeepL) integration
In the future, if we add new paid features to the reader, all of them will be available in the full version with no additional fee. Please note that this does not include possible access to paid books.
In the reading mode, tap the centre of the screen, then the reader logo at the top. In the popup dialogue, select “Already purchased”.
In rare cases, this way does not work due to App Store cache failure. If you are sure that your Apple ID is the same as you used for the purchase, select “Purchase” instead. It is not possible to buy the full edition twice for the same account. So, instead the iOS would say “Already purchased”, and activate the full version for you. Please, only use this way if you are sure regarding the Apple ID. The refund procedure is complicated, and we cannot help with it.
We cannot refund an App Store purchase for you, sorry.
You can do the refund via the Apple interface. Please read a third-party instruction.
Files access
The method FBReader uses to access files depends on both the Android version and the app version.
- Before FBReader 3.8: The app accessed the file system directly on all Android versions.
- FBReader 3.8 and newer: Due to Google Play requirements, the app adopted the Storage Access Framework (SAF) on Android 10 and later, while continuing to use direct file access on older Android versions.
The switch to SAF introduces several differences:
- Access permissions: The app must request access to each folder or file it wants to use, rather than having unrestricted file system access.
- Restricted access: SAF limits the files and folders that the app can access, affecting where FBReader can read and store files. For example, while files in the Download folder remain accessible, Android does not allow granting permission for full folder access due to security reasons.
- Performance impact: SAF operates more slowly than direct file access, which can occasionally cause delays in file operations.
If you're experiencing issues opening books in FBReader, especially on Android 10 and higher, it may be due to file access restrictions. Since version 3.8, FBReader uses Google’s modern Storage Access Framework, which may disable file access by default on some devices.
To enable file access, follow these steps:
- Open the Settings app on your device.
Search for All files access and enter the section.
If the search doesn't return results, your device manufacturer may have named the section differently. On most devices, you can find it under Settings→Apps→Special app access. On some devices, it may be under Settings→Privacy→Permission manager, labeled Files and media.
If you still can't find it, check your device's documentation or search online for specific instructions.
- Tap the three-dot button in the upper-right corner and select Show system.
- Find External Storage item in the list and enable it.
- Restart your device to ensure the changes take effect.
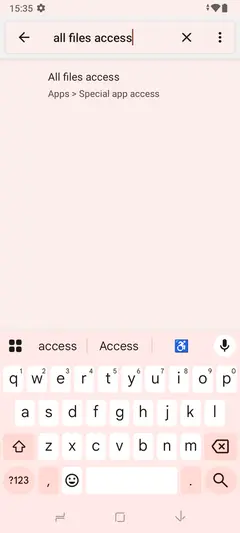
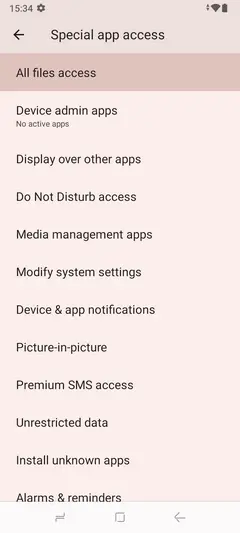
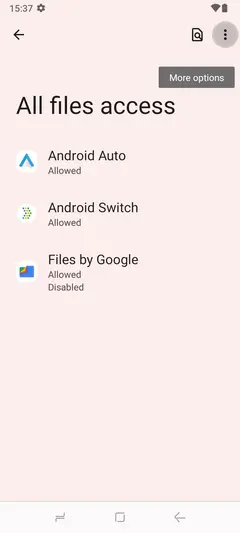
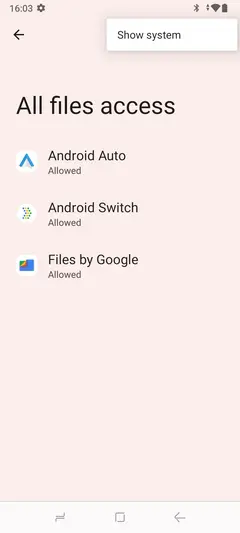
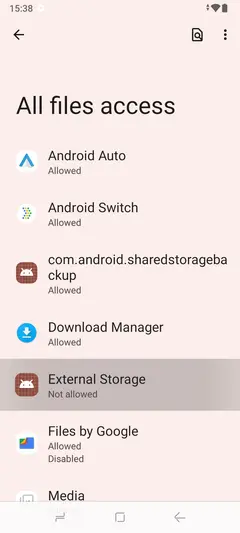
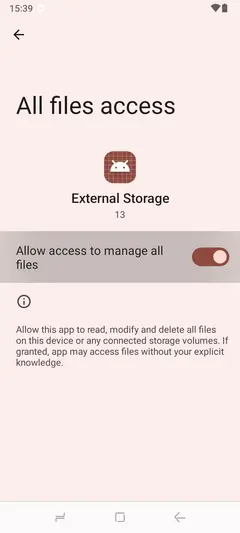
Once enabled, Android will grant file access to applications, including FBReader.
On some devices, FBReader version 3.8.* unable to open FB2 files, although other formats function as expected. This issue arises from limitations in Android’s Storage Access Framework (SAF), which prevents programmatic access to file types it does not recognise — and unfortunately, FB2 is not recognised by the Android system. The problem only occurs on certain devices, and we do not currently have a definitive solution.
We are actively working to find a universal fix. In the meantime, there are two workarounds available:
Archive your FB2 files
You can place your FB2 files into ZIP archives — either one file per archive, or several files in a single ZIP. As long as the archive filename ends with
.zip, SAF will recognise it, and FBReader will be able to access your FB2 files from within the archive. FBReader understands the content presents the same book, so any bookmarks or reading progress from earlier versions will remain available.Revert to FBReader 3.7.7
Alternatively, you may revert to FBReader 3.7.7, which is available from our website. This version does not use SAF and is therefore unaffected by the issue. Please ensure you disable automatic updates to prevent the app from being upgraded to the 3.8 series. Regrettably, we are unable to revert from SAF in newer versions due to Google Play requirements.
Important: You must uninstall FBReader 3.8 before installing version 3.7.7 from the package. Android does not allow downgrading to an older version when a newer one is already installed.
We appreciate your patience and understanding while we work towards a more permanent solution.
In FBReader 3.8 and newer, this warning sign indicates that the book appears to be on your device, but the app does not have access to the file. You can resolve this issue in one of the following ways:
- Manually select the file: Tap the book and choose the corresponding file. When you select a file from the file system, you grant FBReader permission to read it.
- Add the folder to the library path: Go to Settings → Library and add the folder where the book is stored. This grants FBReader access to all files in that folder, including future additions. However, note that not all folders can be added due to Android's security restrictions.
- Move the book file to an accessible folder: If the folder cannot be added to the library path, you can move the book to another folder. For example, the Download folder is often restricted, but you can create a subfolder like Download/Books and move the file there. After moving files, run Rescan from the library menu to update the book list. FBReader will automatically link your moved files to the correct books.
Book formats
The primary formats for FBReader are ePub and fb2. For a comprehesive list, please refer to our table of supported and unsupported formats.
FBReader can open ePubs protected with Readium LCP. There are various DRM solutions for ebooks, but Readium LCP is the one supported by FBReader.
Preferences
Swipe your finger along the left edge of the screen. The gesture increases brightness if you swipe up and decrease when the finger moves down.
If you do not like this feature, you can turn off the manual brightness control. In the “Appearance” section of the settings dialogue, if your device runs Android or in the “Screen” section on iOS.
The answer depends on the version of FBReader.
If you are using FBReader 3.8 or later, place your *.ttf or *.otf files in a folder on the device's memory card, then select this folder in the “Fonts” section of the Settings dialogue.
In versions prior to 3.8, this setting is located in the “Directories” section of the Preferences dialogue.
Yes. You can create a file keymap.xml in the books folder. Here is an example. You have to find the keycodes for your device buttons.
The list of possible actions can be extracted from the source file.
Bookmarks
In FBReader, there is no difference between bookmark and highlighting. To add a bookmark, select text and click the “Bookmark” item in the popup menu. Depending on the platform, the menu item might be a style name (to choose the bookmark style) or an icon .
In the desktop version, you can also click the bookmark icon on the toolbar to add a bookmark at the beginning of the page.
Sync your books with the cloud, then log in to the web interface. Go to the section “Books with bookmarks”, click the book, and then the “Bookmarks” button.
Reading aloud
We have a tutorial on this site.
FBReader has no own speech generator. Instead, it uses text-to-speech engines installed in the system.
On Android, you can install different engines and voices. Some of them are free; some others have to be purchased. Look to the system text-to-speech settings and for engines in your software store.
That might be related to energy-saving settings. On many modern Android devices, the system tries to stop background processes to save the battery.
The solution depends on your device model. Some manufacturers allow to include an application to the list of “exceptions” from the power optimisation mechanism. If your device has such an option, you need to include two apps: FBReader Premium and the text-to-speech engine.
With the Android 15 update, Samsung changed its policy, restricting Samsung voices to their own apps. As a result, FBReader and other third-party apps can no longer use these voices.
We recommend exploring alternative text-to-speech engines available on Google Play or other app stores.
For more details and user discussion, see this Samsung Community thread.